途切れた折れ線グラフをつなげる/途切れさせる
- Excel 2019, 2016, 2013, 2010
- Office 365
スポンサーリンク
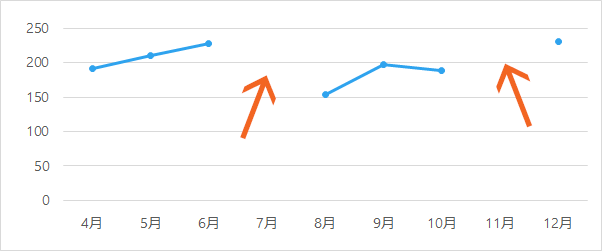 折れ線グラフが、このように途切れるのは、
折れ線グラフが、このように途切れるのは、
 そのグラフの元となっているデータに、空白があるから。
そのグラフの元となっているデータに、空白があるから。
途切れたグラフをつなげたい場合、もちろん、その空白となっているセルにデータを入れれば、即効で解決なのですが、空白のままにしておきたい場合もあるでしょう。
そんな時には、この技で折れ線グラフをつなぐことができます!
スポンサーリンク
途切れたグラフをつなげる
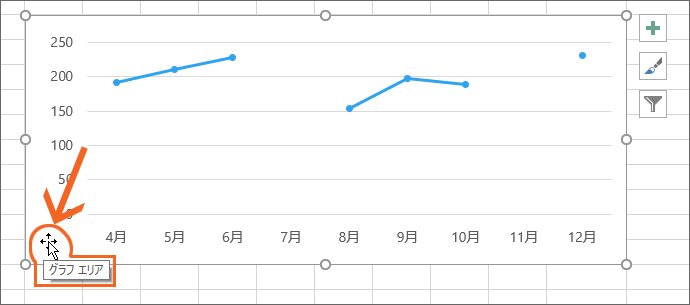 「グラフ全体で、途切れた部分をつなげますよ」という意味で、まずはグラフ全体を司るグラフエリアを選択します。
「グラフ全体で、途切れた部分をつなげますよ」という意味で、まずはグラフ全体を司るグラフエリアを選択します。
![[データの選択]ボタン](img/chart-connect-data-points04.png) [グラフツール]の[デザイン]タブ、[データ]グループの、[データの選択]ボタンをクリックします。
[グラフツール]の[デザイン]タブ、[データ]グループの、[データの選択]ボタンをクリックします。
【Excel 2010】
Excel 2010では、ボタンはリボンの左側にあります。
![[データソースの選択]ダイアログボックス](img/chart-connect-data-points05.png) 表示されたダイアログボックスの左下、[非表示および空白のセル]ボタンをクリックして表示される、
表示されたダイアログボックスの左下、[非表示および空白のセル]ボタンをクリックして表示される、
![[非表示および空白のセルの設定]ダイアログボックス](img/chart-connect-data-points06.png) このダイアログボックスで、「つなぎ方」を指定していきます。
このダイアログボックスで、「つなぎ方」を指定していきます。
つなぎ方は2つあるので、それぞれどんな風になるかは、
下記の章をご覧ください。
![[非表示および空白のセルの設定]ダイアログボックスの[OK]ボタン](img/chart-connect-data-points11.png) つなぎ方を指定したら、[OK]ボタンをクリックすると、
つなぎ方を指定したら、[OK]ボタンをクリックすると、
![[データソースの選択]ダイアログボックスの[OK]ボタン](img/chart-connect-data-points08.png) 最初に表示されたダイアログボックスに戻ってくるので、更に[OK]ボタンをクリックします。
最初に表示されたダイアログボックスに戻ってくるので、更に[OK]ボタンをクリックします。
ゼロとしてつなげる
![[ゼロ]](img/chart-connect-data-points07.png) つなげ方で、[ゼロ]を選択した場合は、
つなげ方で、[ゼロ]を選択した場合は、
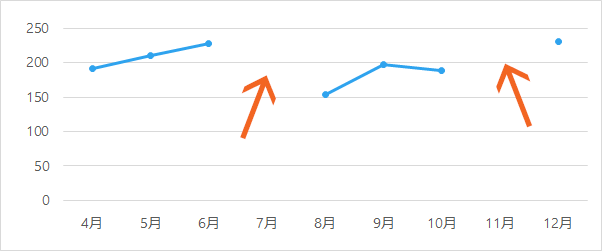 空白部分を、
空白部分を、
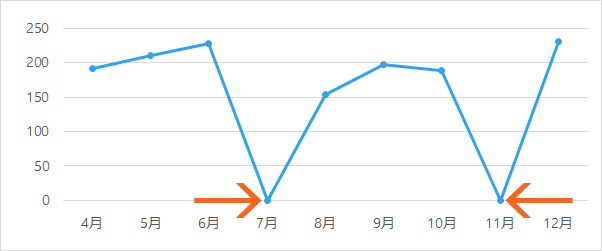 「ゼロ」として扱うので、このようなグラフになります。
「ゼロ」として扱うので、このようなグラフになります。
データ要素を線で結んで繋げる
![[データ要素を線で結ぶ]](img/chart-connect-data-points10.png) [データ要素を線で結ぶ]を選択した場合は、
[データ要素を線で結ぶ]を選択した場合は、
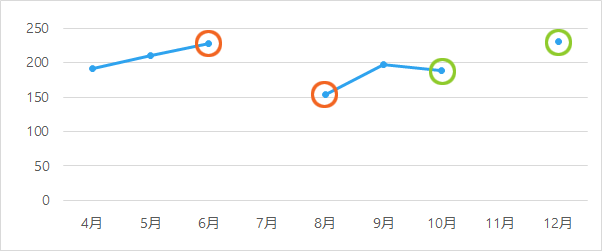 途切れている箇所の両脇を、線で結ぶので、
途切れている箇所の両脇を、線で結ぶので、
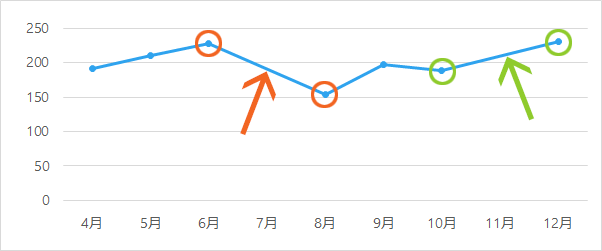 このようなグラフになります。
このようなグラフになります。
スポンサーリンク
つないである折れ線グラフを途切れさせるには
 「途切れたグラフをつなげる」の章の方法で繋げたグラフを、やっぱり元のように途切れさせたいという場合には、
「途切れたグラフをつなげる」の章の方法で繋げたグラフを、やっぱり元のように途切れさせたいという場合には、
 やはり「グラフ全体で、途切れさせますよ」という意味で、まずはグラフ全体を司るグラフエリアを選択します。
やはり「グラフ全体で、途切れさせますよ」という意味で、まずはグラフ全体を司るグラフエリアを選択します。
![[データの選択]ボタン](img/chart-connect-data-points04.png) [グラフツール]の[デザイン]タブ、[データ]グループの、[データの選択]ボタンをクリックします。
[グラフツール]の[デザイン]タブ、[データ]グループの、[データの選択]ボタンをクリックします。
【Excel 2010】
Excel 2010では、ボタンはリボンの左側にあります。
![[データソースの選択]ダイアログボックス](img/chart-connect-data-points05.png) 表示されたダイアログボックスの左下、[非表示および空白のセル]ボタンをクリックして表示される、
表示されたダイアログボックスの左下、[非表示および空白のセル]ボタンをクリックして表示される、
![[空白]](img/chart-connect-data-points16.png) このダイアログボックスで、[空白]を選択し、[OK]ボタンをクリックします。
このダイアログボックスで、[空白]を選択し、[OK]ボタンをクリックします。
![[データソースの選択]ダイアログボックスの[OK]ボタン](img/chart-connect-data-points08.png) 最初に表示されたダイアログボックスに戻ってくるので、更に[OK]ボタンをクリックします。
最初に表示されたダイアログボックスに戻ってくるので、更に[OK]ボタンをクリックします。
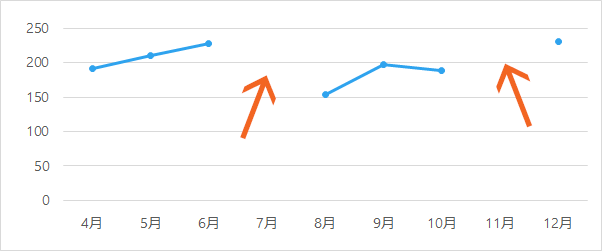 グラフを途切れさせることができました。
グラフを途切れさせることができました。
スポンサーリンク

 Officeの使いこなしテクニックをメールでお届け!
Officeの使いこなしテクニックをメールでお届け!